This tutorial will give you a quick overview of what you see when you first launch Hiking Logger. It will also give you an introduction on how to start using the offline map application.
Hiking Logger – Getting to Know the Home Screen
When you first open the Hiking Logger application you will be presented with a map view with several key icons displayed. Note: if your screen just shows the map and no icons – simply tap the screen to activate the features.
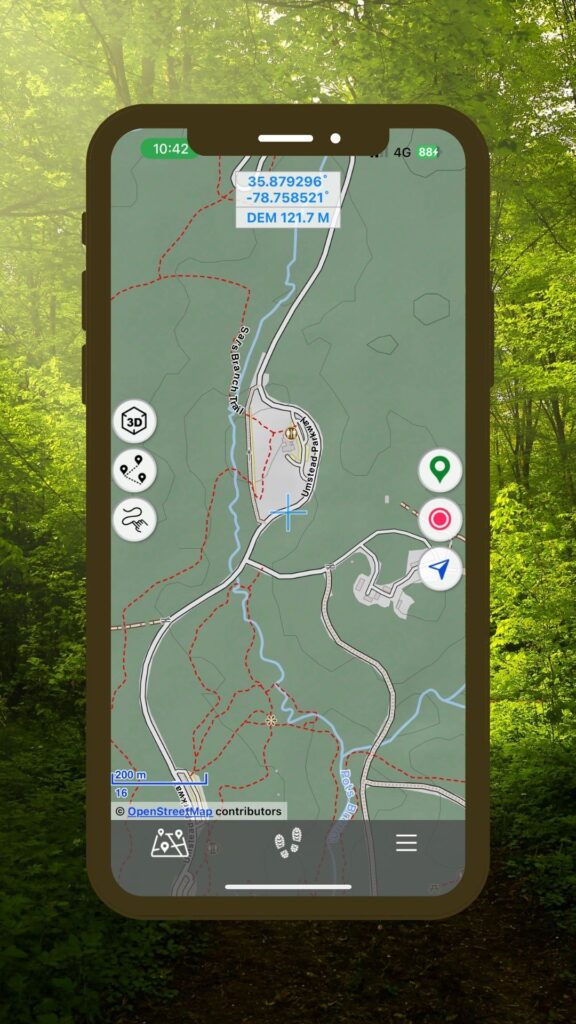
You will see 9 items on the screen. They are explained below:
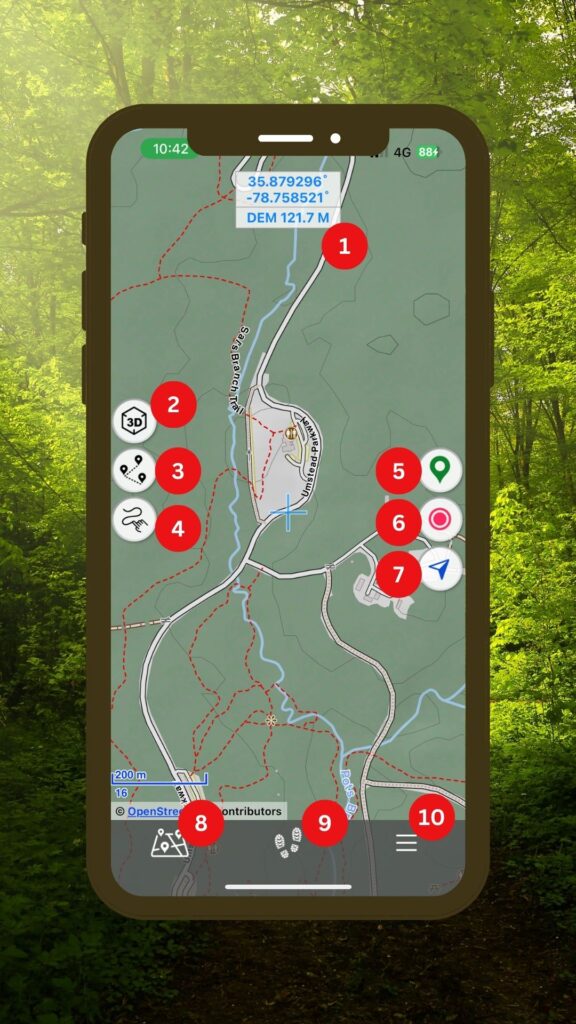
- Location Information Window – This shows your location in degrees North or South (negative when south), followed by degrees East or West (negative when West). DEM indicates elevation of the location.
- Build 3D Model – creates a 3D model of the area you are viewing.
- Plan Route – lets you create a track via a point to point method.
- Sketch a Route – lets you create a route by finger tracing method.
- Add a Waypoint – tap to add a point of interest for the point on the map currently in the crosshairs.
- Record a Track – lets you create a recording of a track by following where you are moving.
- My Location – tap on or off to move the map to your current location. When turned on the map will always adjust to center upon your current location.
- Waypoints – tap on this icon in the toolbar to view all of your saved waypoints.
- Routes and Tracks – tap on this icon in the toolbar to view all the saved routes and tracks.
- Features and Settings – tap on this icon to enter the settings and features menus.
Navigating the Maps via Hiking Logger
Hiking Logger follows standard iPhone movements for navigation of maps:
- Zoom-in on a map – double tap, or pinch in (two fingers move towards each other).
- Zoom-out on a map by pinching-out (two fingers touching the map and moving away from each other).
- Move around by holding a finger tip on the map and moving it around without lifting.
- Special Features:
- Hide Information Window – swipe the information window up to make it hide (you can see a little more of the map that way)
- Download Maps for current location – tap 4 times on Information Window and follow the prompts to download the offline maps of the current location.

